UACalc
This page is a guide to some aspects of configuring and using the Universal Algebra Calculator (UACalc). The main web site for UACalc is uacalc.org.
Most of the instructions here are aimed at Linux users. If you use another operating system, feel free to use these notes as a guide.
Table of Contents
UACalc at the command line
- GitHub repository for the command line version of UACalc.
- Notes about various ways to use the UACalc from the command.
Launching the UACalc GUI
The standard way to use the UACalc is through its graphical user interface. This requires Java. There are many ways to get the Java Runtime Environment working on a Linux machine, but here we describe how to install the full Oracle Java Development Kit (JDK). This is a reasonable option, especially if you plan to venture beyond the GUI, and write some Java or Jython or Scala programs that call UACalc Java packages.
Install Java
Here is one way to install Java on Linux (Ubuntu 13.10). It is not the only way, but it seems to work. (Alternative instructions for installing the JDK on Linux are here.)
-
Download the Java Development Kit
As of this writing (March, 2014) the latest version of the JDK is 1.7, which is available at the
For example, I’m now using jdk-7u51-linux-x64.tar.gz, but you should pick the tarball that is most appropriate for your hardware. If the link above doesn’t work, try the following:
http://www.oracle.com/technetwork/java/javase/downloads/index.html
-
Unpack the jdk tarball
Go to the directory where you downloaded the jdk in the previous step and invoke the commandtar xvzf jdk-7u*-linux-x64.tar.gz
-
Create the jvm directory
sudo mkdir -p /usr/lib/jvm
-
Move the jdk directory
If you already have directory named /usr/lib/jvm/jdk1.7.0, move it out of the way:sudo mv /usr/lib/jvm/jdk1.7.0{,.orig}Now move your newly unpacked jdk directory (e.g. jdk1.7.0_51) to /usr/lib/jvm and rename it jdk1.7.0:
sudo mv jdk1.7.0_* /usr/lib/jvm/jdk1.7.0
-
Make jdk1.7.0 the default Java
We will use theupdate-alternativesprogram for this (see also: notes on configuring JDK 1.7 on Ubuntu):This first block of 9 commands can be copy-and-pasted to the command line all at once:
sudo update-alternatives --install "/usr/bin/java" "java" "/usr/lib/jvm/jdk1.7.0/bin/java" 1; sudo update-alternatives --install "/usr/bin/javac" "javac" "/usr/lib/jvm/jdk1.7.0/bin/javac" 1; sudo update-alternatives --install "/usr/bin/javaws" "javaws" "/usr/lib/jvm/jdk1.7.0/bin/javaws" 1; sudo update-alternatives --install "/usr/bin/jcontrol" "jcontrol" "/usr/lib/jvm/jdk1.7.0/bin/jcontrol" 1; sudo chmod a+x /usr/bin/java; sudo chmod a+x /usr/bin/javac; sudo chmod a+x /usr/bin/javaws; sudo chmod a+x /usr/bin/jcontrol; sudo chown -R root:root /usr/lib/jvm/jdk1.7.0;The following commands are interactive and should be invoked individually:
sudo update-alternatives --config java sudo update-alternatives --config javac sudo update-alternatives --config javaws sudo update-alternatives --config jcontrol(Note: the
jcontrolcommand is not mentioned in the notes cited above, but we will need it below.)
You can check which version of Java your system is currently using with the commandjava -version.
Add UACalc to Java Security Exceptions List
(As of March 2014, the Java security certificate for the UACalc has been renewed, so it shouldn’t be necessary to follow all of the steps in this section. After installing Java as described above, and then following steps 1 and 2 below, the UACalc gui should run fine. However, I’ll leave the information in this section as is, in case Ralph decides it’s not worth renewing the security certificate in the future.)
In an ideal world, assuming you successfully installed Java as described in
the previous step, you would now be able to go to uacalc.org
and click a Launch button. However, the world is not idea, and launching
UACalc for the first time now requires an extra step.
We must first tell Java that we trust the site www.uacalc.org.
(This used to be a simple matter of checking a box, but Oracle has
recently made the procedure for accepting security certificates even
more annoying.)
- Get the uacalc.jnlp file
Go to uacalc.org and download the uacalc.jnlp file that is most appropriate for your hardware. For example, if your machine has 8Gb of RAM, you probably want uacalcbig8.jnlp.
-
Try to launch the UACalc gui (and probably fail)
In a terminal window, go to the directory where you downloaded the file in the previous step and try to launch UACalc with the following command:javaws uacalcbig4.jnlpIf UACalc starts up, you’re good to go! More than likely, however, you will get an annoying dialog box like the following:
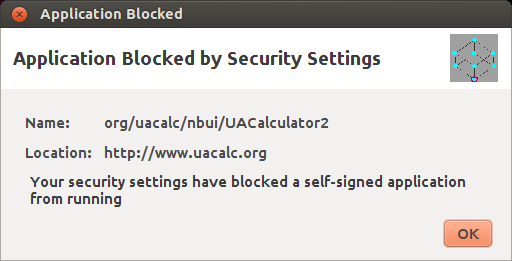
Where is the checkbox on this dialog so that I can accept the risk and proceed at my own peril? It’s gone. So we have no choice but to select the
OKbutton to abort launch and follow the steps below.
-
Launch the Java Control Panel
At the command line, typejcontrolYou should see a window that looks like this: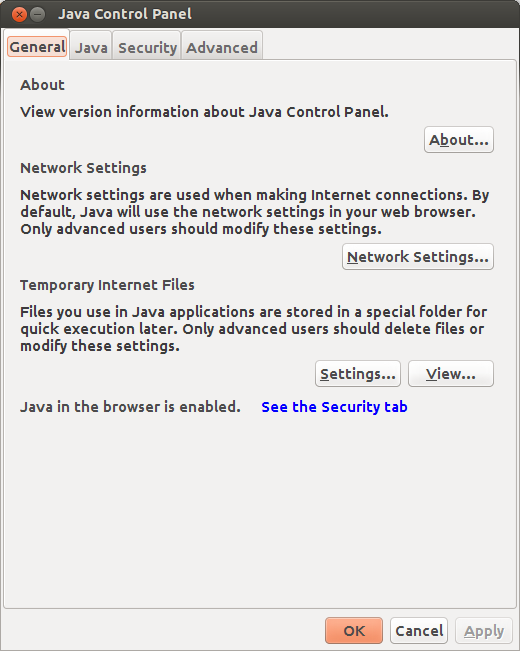
If you get an error, try typing
/usr/lib/jvm/jdk1.7.0/bin/jcontrol
-
Add uacalc.org to the Exception Site List
Click on theSecuritytab, and click theEdit Site Listbutton. You should see a dialog box that looks like this: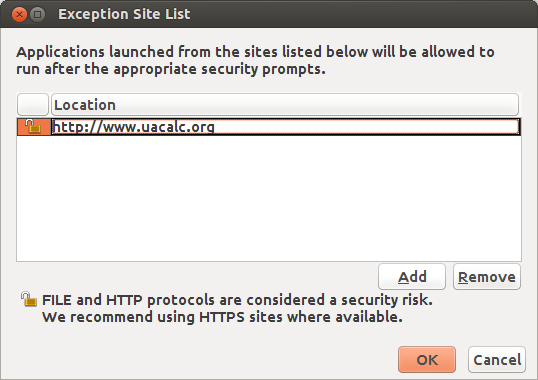
Click the
Addbutton and type http://www.uacalc.org and clickOK.You will get a warning. Click
Continue.If your Java Control Panel now looks like the one below, click
OK.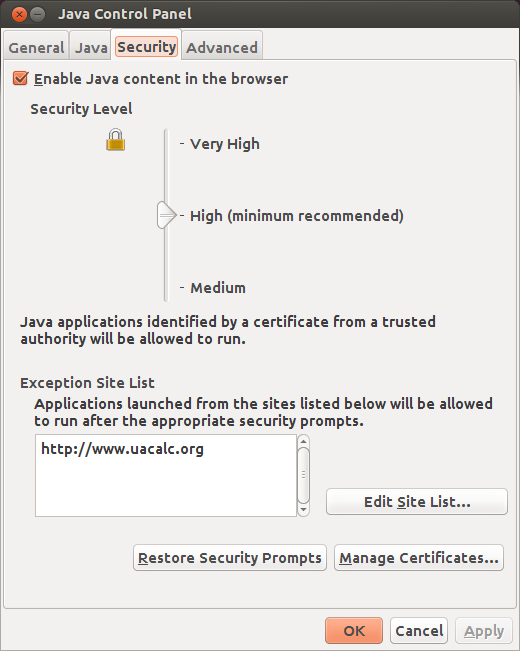
Launch UACalc
Now, when you invoke
javaws ~/Desktop/uacalc/uacalcbig4.jnlp
at the command line, you should see a less futile and pointless window than the one we saw in Step 2.

Accept the risks and click OK and you should finally see the
UACalc gui, which looks like this:


